Содержание
- 1 наблюдение через интернет: 4 способа настройки удаленного доступа к IP камерам
- 2 Настройка IP-камеры в программе Synology Surveillance Station
- 3 Как настроить видеонаблюдение
- 4 Подключение и настройка IP камеры Hikvision. Руководство от А до Я
- 4.1 1.Как подать питание для ip камер видеонаблюдения
- 4.2 2. Подключение ip камеры Hikvision
- 4.3 3. Активация ip камер Hikvision
- 4.4 7. Как сбросить пароль с ip камер Hikvision
- 4.5 8. Как установить ip камеру Hikvision
- 4.6 11. Скачать програмное обеспечение и прошивки
- 4.7 Вместе с тем, вы всегда можете заказать у нас настроенный и готовый к установке комплект видеонаблюдения
наблюдение через интернет: 4 способа настройки удаленного доступа к IP камерам

Удаленное видеонаблюдение становится все популярнее с каждым днем, а с появлением специальных облачных сервисов растет его доступность. Благодаря удаленному доступу можно практически из любого места планеты просматривать то, что происходит перед камерами видеонаблюдения в режиме онлайн. Все что для этого будет необходимо, это наличие выхода в интернет.
На сегодняшний день реализация подобного рода видеонаблюдения доступно как для больших организаций, так и для частного использования. Чтобы установить и настроить видеонаблюдение через интернет во втором случае, необязательно прибегать к услугам специалистов – можно легко сделать это самостоятельно.
Удаленное видеонаблюдение может быть полезным в разных жизненных ситуациях, например, для организации наблюдения на дачном участке, для контроля действий няни, ухаживающей за ребенком, за ходом проведения ремонта или строительства дома рабочими – ситуаций может быть очень много.
Необходимые составляющие системы удаленного видеонаблюдения
Чтобы реализовать интернет видеонаблюдение необходимы следующие функциональные элементы (в зависимости от объема системы и желаний пользователя):
- Камеры – IP, или обычные веб;
- Цифровой видеорегистратор;
- Жесткий диск;
- Маршрутизатор (роутер);
- Программное обеспечение;
- Необходимое количество сетевого UTP кабеля;
Необходимые составные элементы удаленной системы видеонаблюдения
Но каждый отдельный случай отличается от другого, и при создании простой системы видеонаблюдения с одной IP камерой будет достаточно только ее и выделенного IP адреса, если вам не нужно записывать архив на жесткий диск, а лишь удаленно контролировать происходящее.
Для создания онлайн видеонаблюдения без использования различных облачных серверов вам понадобится выделенный статический IP адрес. Его можно получить у своего провайдера, либо исспользовать специальный сервис DynDNS. К слову сказать, результата по самостоятельному получению статического IP через подобные сервисы добиваться можно долго и трудно, и не факт, что вы своего добьетесь. Так что оптимальным вариантом будет получение статического IP за дополнительную плату у провайдера (около 200 руб. в месяц), или использование специального облачного сервиса.
Вообще, сегодня есть возможность реализации удаленного видеонаблюдения без статического IP адреса и DDNS сервисов. Не так давно появились так называемые облачные сервисы видеонаблюдения, к которым можно подключить свои камеры, и просматривать видеопоток в реальном режиме времени. Подробнее читайте в конце статьи.
Главным недостатком удаленного видеонаблюдения в целом является тот факт, что далеко не везде имеется возможность подключения к кабельному интернету, а через беспроводные сети качество соединения, как правило, оставляет желать лучшего. Осуществлять удаленный контроль крупной системы видеонаблюдения, состоящей из большого количества камер, в этом случае будет очень проблематично.
Итак, давайте рассмотрим 4 основных варианта реализации онлайн видеонаблюдения через интернет, начиная от простого, заканчивая полноценной системой.
Организация онлайн видеонаблюдения – основные способы
Для установки оборудования и настройки удаленного доступа к камерам нам для начала необходимо соединить все части системы в одно целое, и установить камеры в места их постоянного пребывания.
Установку камер производим так, чтобы в дальнейшем можно было с легкостью идентифицировать лица всех людей, попавших под их обзор. Для этого необходимо определиться с оптимальной высотой установки, а также заблаговременно выбирать устройства с необходимым фокусным расстоянием и углом обзора. Для обеспечения наилучшего качества сегодня лучше покупать IP камеры с высоким разрешением изображения.
После установки камер нам необходимо подключить их к видеорегистратору по UTP кабелю. Также подключаем к регистратору жесткий диск (желательно с внешним питанием), и запитываем всю нашу систему от сети. Чтобы не возиться с лишними проводами, необходимо сразу покупать камеры с возможностью питания по сетевому кабелю (PoE), а также видеорегистратор с PoE портами, либо в дальнейшем использовать PoE адаптеры и блок питания для IP камер (PoE инжектор).
Далее подключаем всю нашу систему к роутеру, и производим все необходимые настройки: проброс портов, настройка параметров камер, и т. д. Позже мы еще разберем настройку удаленной системы видеонаблюдения с видеорегистратором и роутером подробнее, а для начала поговорим об организации удаленного доступа к одной камере.
С одной IP камерой
наблюдение с помощью одной IP камеры
Самым простым, и поэтому популярным, способом организации удаленного наблюдения, является прямое подключение IP камеры по сетевому кабелю провайдера. Для реализации данного способа нам потребуется все тот же выделенный IP адрес, который необходимо будет присвоить и самой камере.
- Для начала следует подключить камеру к компьютеру, и в строке браузера ввести ее IP адрес. Узнать IP камеры можно в руководстве пользователя, на этикетке производителя, наклеенной на корпусе, либо при помощи ПО производителя на диске, идущем в комплекте.
- После ввода IP мы попадем в ее веб интерфейс, где нам необходимо будет зайти в подраздел сетевых настроек, и в строке «IP адрес» указать «Получать автоматически», или вручную прописать IP адрес, выделенный вам провайдером для большей надежности.
- Теперь необходимо узнать порт, используемый камерой для входящего соединения – чаще всего открыт 80 порт.
- Далее устанавливаем логин и пароль, по которым вы будете заходить в сетевой интерфейс камеры, отключаем устройство от компьютера, а сетевой кабель провайдера подключаем к IP камере.
При правильной настройке изображение с камеры будет доступно с любого устройства по адресу: http://(ваш постоянный IP адрес):(открытый порт камеры) – без скобок.
Бывает так, что провайдер блокирует 80 порт – в таком случае в настройках камеры меняем его на другой. Как видите, все просто, и все это легко можно осуществить без помощи специалистов.
Удаленное видеонаблюдение с использованием роутера
Удаленное видеонаблюдение с использованием роутера
Для подключения двух и более камер к интернету нам понадобится ввести в нашу систему маршрутизатор (роутер). Он создает собственную подсеть, в которую включает все камеры, при этом также понадобится выделенный IP адрес.
Для настройки роутера нам необходимо попасть в его веб интерфейс. Делается это по аналогии с одной IP камерой – в адресной строке браузера вбиваем его стандартный IP адрес, установленный производителем по умолчанию, и попадаем в форму ввода логина и пароля. IP адрес можно взять на этикетке устройства, либо в инструкции пользователя, там же берем логин с паролем (обычно логин: admin, а пароль комбинация из нескольких нулей).
После входа в сетевой интерфейс нужно присвоить каждой камере свой порт – как правило, сделать это можно в разделе «Routing» (маршрутизация), (Port Forwarding, «Виртуальный сервер» и т. д. в зависимости от роутера) в котором создаются правила для перебрасывания внешних запросов из интернета на тот или другой IP адрес внутренней сети.
К примеру, внешнему порту под цифрой 8086 зададим перенаправление на внутренний 80 порт IP адреса первой камеры (к примеру, 192.168.1.11). Для внешнего порта 8087 зададим перенаправление на 80 порт внутреннего IP адреса другой камеры, и т. д.
В зависимости от модели роутера настройки могут различаться, например возможно, что в вашем случае нужно будет просто прописать порты каждой камеры с IP адресами и прочей информацией:
- Имя службы — к примеру, «IP камера 1»;
- Диапазон портов — назначаемый вручную при дальнейшей настройке порт первой камеры 8086;
- Локальный IP-адрес — 192.168.1.11 (IP адрес камеры);
- Локальный порт — 8186, или 80, если в камере не было возможности настройки порта;
- Протокол: TCP;
- Номер протокола: 1 (или любое другое число).
Во избежание дальнейшей путаницы советуем выписать вам каждый локальный IP адрес камер на листочек, они вам еще пригодятся.
После настройки роутера переходим к камерам. По очереди подключаемся к каждой из них напрямую с компьютера, и присваиваем им вручную IP адреса, которые прописывали в настройках роутера – для удобства воспользуйтесь списком IP адресов, записанных ранее на листочке. Порт остается по умолчанию – 80, или прописывается вручную.
Осталось настроить соединение с провайдером, и подключить все камеры к роутеру. Чтобы подключиться к камерам видеонаблюдения через интернет, необходимо прописать в адресной строке браузера запрос: http://(ваш постоянный IP адрес):(указанный при настройках переадресации внешний порт) – скобки убираем. При переходе по ссылке вам должно открыться окно с формой ввода логина и пароля – вводим данные, указанные при настройке камеры. Опять же лучше записать данные каждой камеры отдельным списком, чтобы не запутаться в дальнейшем.
По аналогии осуществляем подключение камер с Wi-Fi передатчиком.
Источник: http://nabludaykin.ru/videonablyudenie-cherez-internet/
Настройка IP-камеры в программе Synology Surveillance Station
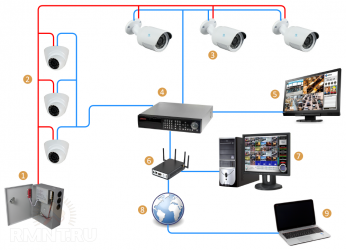
IP-камеры уже давно и достаточно прочно вошли в нашу жизнь: на дорогах, в подъездах, метро, клубах, магазинах и т.д.
Практически каждый из нас, хотя бы один раз, но задумывался об установке видеокамеры у себя дома, для записи и/или наблюдения. Объектами наблюдения могут быть: няни, домработницы, дети, оставшиеся без присмотра, автомобиль за окном и так далее.
Один из вариантов использования Nas Synology дома:
NAS Synology в вашей домашней сети ЭТО:
- Файл сервер (Хранение и обмен данными);
- Медиа Сервер (UPnP и DLNA позволят Вашему TV получить доступ к Вашей Медиа библиотеке);
- Сервер (Работа с IP-камерами позволит видеть и фиксировать ситуацию, как внутри, так и снаружи помещения);
- Сервер Загрузки (Загрузка и раздача данных без участия ПК);
- ON-LINE доступ из любой точки мира к любым приложениям в режиме 24/7!;
- Бесплатные приложения для мобильных устройств:
- DS CAM (наблюдение)
- DS FiLE (Доступ к данным)
- DS DownLoad (Постановка задач на скачивание)
- DS PHOTO+ (OnLine Фото альбом)
- DS Audio (OnLine аудио плеер)
- DS Video (OnLine видео плеер)
- DS Finder (Мониторинг состояния Synology)
В дополнение к вышеизложенному хотелось отметить что ЛЮБАЯ модель NAS Synology может стать сервером видеорегистрации и мониторинга (NVR). Реализация NVR решения осуществляется при помощи программного пакета Surveillance Station, входящего в комплект поставки.
Выбрать и купить IP-камеру, на сегодняшний момент, проблема несложная, учитывая широкий ассортимент предлагаемых различных моделей видеокамер, так и различных производителей, но вот как правильно подключить и настроить систему видеонаблюдения знает не каждый. Давайте попробуем разобраться и рассмотреть несколько вариантов подключений и настроек.
Типовая схема домашней сети:
**Дальнейшее описание настройки подразумевает, что IP камеры уже подключены к локальной сети и имеют статический IP – адрес.
1. Зайдите на web-интерфес вашего Synology, введите логин «admin» и пароль, откройте «Центр пакетов», раздел «Безопасность»,
далее нажмите кнопку «Установить». Ваш Synology сам скачает и установит программный пакет Surveillance Station, поместив ярлык в главном меню. Для дальнейшего удобства, Вы можете перетащить «мышкой» ярлык Surveillance Station из главного меню на рабочий стол DSM.
2.«Панель управления» => «Портал приложения»
В разделе редактирования выбранного приложения есть возможность задать номер порта или задать псевдоним, что позволяет осуществлять вход непосредственно в приложение с ранее установленной политикой безопасности. Т.е. открыв web-браузер и набрав в адресной строке: http://192.168.1.10:9900 или http://192.168.1.10/cam/ Где 192.
168.1.10 – IP адрес Вашего Synology или его сетевое имя. :9900 – Номер порта, указывающий на загрузку приложение Surveillance Station /cam/ — Псевдоним, указывающий на загрузку приложение Surveillance Station
После ввода логина и пароля открывается окно самого приложения (При условии наличия прав доступа у данной учётной записи).
3.Права доступа к приложению:
«Панель управления» => «Права доступа к приложению»
Пример назначения прав доступа пользователю «example» к приложениям.
По умолчанию пользователь не имеет прав доступа к каким-либо приложениям, следовательно данное право необходимо назначить как показано на рис. выше.
Так же право доступа к приложению может быть настроено на момент создания учётной записи пользователя, которое расположено там же: Панель управления => Пользователь.
4.Surveillance Station – первый вход
Приложение Surveillance Station всегда открывается в новом окне web-браузера и для корректного отображения необходимо установить JAVA- модуль на клиентский ПК. Это бесплатное программное обеспечение можно скачать по следующей ссылке:
http://java.com/ru/.
Программа Surveillance Station – имеет три основных раздела:
При первом входе (под паролем администратора), по умолчанию, открывается раздел «Управление». В данном разделе производятся все настройки работы Surveillance Station.
Внимание!
При использовании более одной камеры с Synology Surveillance Station, необходимо активировать лицензионные ключи
5. Настройка IP- камер:
В разделе «Управление» выберите пункт меню «Список камер», нажмите кнопку «добавить». В появившемся меню:
«Добавить камеру» — настраиваем подключение одной камеры.
«Добавить Пакет» — При наличии в сети нескольких IP камер одного бренда и модели, позволяет добавить весь список с идентичными настройками.
5.1 «Добавить камеру»
«Быстрая установка» — Указание сетевых настроек IP камеры, логин, пароль к камере, производитель, модель.
«Выполнить настройку» — Включает в себя пункт «Быстрая установка», а так же настройки кодека, разрешения видео, частоту кадров, имя архива, префикс имён фалов, срок хранения архива, тип записи с указанием графика по часам и дням в неделю и т.д.
5.1.2 «Выполнить настройку»
— «Имя» камеры может быть любым, оно отображается на экране в разделах « в реальном времени» и «Временная шкала»; — «IP- адрес камеры», рекомендуем назначить статический IP- адрес (настраивается на web-интерфейсе камеры); — «Порт». В большинстве случаев используется стандартный номер порта «80», для управления камерой. Номер порта может быть изменён по вашему усмотрению на web-интерфейсе камеры; — «Производитель».
Из предложенного списка необходимо выбрать производителя вашей IP камеры; — Соответствующая «Модель» камеры выбирается из предложенного ряда; — «Имя пользователя» и «пароль» к доступу на камеру. (Пользователь должен входить в группу администраторов настроенных на WEB-интерфейсе камеры);
— «Тестировать подключение», при этом происходит проверка корректности введённой информации.
Если данные верны, в окне справа (обозначено № 9) отобразиться снимок с настраиваемой камеры.
6. Поиск IP камер в Вашей локальной сети:
Программа Surveillance Station находит в вашей локальной сети IP- камеры при условии: — включенного протокола UPnP на ней;
7. Настройка параметров видео и звука.
При настройке работы IP- камеры в Surveillance Station выбираются:
- 1.Выбор кодека сжатия видео (Mjpeg, MPEG4, H.264, MxPeg)
- 2.Выбор кодека звука (G711, G726)
Внимание! Пункты 1, 2, 4, 5, 7, 8, предоставляют выбор исходя из технических возможностей камеры. Вы не можете выбрать параметры, которые не поддерживаются вашей IP- камерой
- 3, 6. Качество изображения определяется степенью сжатия видео кодеком, по пятибалльной шкале. Чем выше качество — тем меньше сжатие.
- 4,7. Разрешение видеокадров, количество цвето-определяющих точек по горизонтали и вертикали.
- 5,8. Частота кадров в секунду. Чем выше значение, тем более плавное динамическое отображение.
8. Настройки хранения, ограничения…
П.1 — определяем максимальную продолжительность видеозаписи в файл. Позволяет разбить видео поток на одинаковые временные фрагменты, сохраняя каждый из них в отдельном файле. Продолжительность видеоинформации в файле не может превышать установленного временного параметра, но может быть значительно меньше, чем при настройке записи по «событию». П.2 – устанавливаем условие записи по событию, Surveillance Station сохранит видео до начала события, в диапазоне от 5-и до 30-и секунд, аналогично и по окончанию события. П.3 — указываем имя папки для хранения видеоархива с данной камеры.
Возможно указать уже существующую папку.
П.4 – назначаем имя файла имеющее следующую транскрипцию: —.MP4
Пример: street_roat20130517-0123456-0005437861.MP4 П.5 – ставим ограничение по количеству дней хранения видеоархива. П.6 – проставляем ограничение видеоархива по объему по данной камере. П.7 — расчёт необходимого пространства для камеры при постоянной записи в сутки.
П.8 – настраиваем условия дальнейшей работы при достижению какого-либо указанного ранее выставленного ограничения.
Surveillace Station готов удалить старый видеоархив и продолжить запись или остановить запись.
Для расчёта необходимого дискового пространства и правильного выбора модели NVR, воспользуйтесь On-Line калькулятором: http://www.synology.com/support/nvr.php?lang=rus
9. Настройка графика записи…
Как видно на рисунке выше, график разделён на 24 часа и семь дней недели.
«Предупредительный сигнал» – запись по сигналам, получаемым камерой от подключённых к ней дополнительных датчиков (дыма, объёма, замыкания/размыкания и т.п.)
«Обнаружение движения» – запись по движению, данная функция может быть реализована на камере или на Surveillance Station.
Последняя настройка для камеры и Surveillance Station
П.1- «Направление видео потока в реальном времени».
При использовании более одной камеры и удалённого мониторинга рекомендуем выбирать источником просмотра видео в режиме реального времени «С Surveillance Station».
П.2 — По умолчанию, движение определяется камерой, но для удобства управления данный функционал рекомендуем передать в Surveillance Station.
На этом настройка камеры завершена. Для подключения следующей камеры данный процесс повторяется. Изменить настройки камеры возможно двойным кликом мышки или кнопки «редактировать».
В итоге, проделав выше описанные настройки, получаем возможность:
1.Просмотр видео в реальном времени:
a.Из локальной сети с ПК или ноутбука:
b.С мобильных устройств:
Установите бесплатное приложение «DScam» из AppStore – для Apple устройств или из PlayMarket – для устройств с ОС Android.
Нажав стрелку .. .. приложение выдаст на экран историю обращений и проведёт поиск устройств в данной локальной сети… Так же можно самостоятельно ввести IP-адрес, учётные данные и подключиться к Surveillance Station.
Подключившись к Surveillance Station при помощи приложения DScam, на экран выводиться список настроенных IP-камер: Выбрав нужную камеру на экран устройства выводиться видео в режиме реального времени
c. Удалённый доступ (через Интернет):
В адресной строке веб-браузера укажите внешний IP-адрес или доменное имя DDNS и указываем назначенный порт для Surveillace Station для входа в данное приложение.
2.Просмотр событий (видеоархив)
Для просмотра видеоархива используйте правила описанные в п.1. Для ПК и ноутбуков:
Доступ к видеоархиву осуществляется в разделе «Временная шкала»
Surveillance Station при работе с видеоархивом позволяет отобразить видео не более чем с четырёх IP-камер единовременно.
Для мобильных устройств: Через раздел «События», выбрав камеру, предоставляется список событий согласно времени и даты записи. При выборе события, файл с видеоинформацией транслируется на ваше устройство для воспроизведения.
При возникновении каких-либо сложностей или вопрос воспользуйтесь службой технической поддержки:
тел. 8(804)333-46-01 support@synology.su
Источник: http://www.synology.su/solutions/surveillance_home/
Как настроить видеонаблюдение

ЧЕРЕЗ ИНТЕРНЕТ
КАМЕРЫ
В составе системы видеонаблюдения в обязательном порядке приходится настраивать два ее основных компонента:
- камеры,
- видеорегистратор.
Как правило, настройка большинства аналоговых систем (для дома, дачи, квартиры) ограничивается этими двумя категориями. IP видеонаблюдение требует установки и настройки дополнительных сетевых устройств, но это тема отдельного разговора.
Как настроить регистратор видеонаблюдения достаточно подробно описывается здесь. Единственно там не говорится про настройки удаленного доступа, поэтому стоит начать с краткого описания этого процесса.
Как настроить видеонаблюдение ЧЕРЕЗ ИНТЕРНЕТ
Существует несколько вариантов настроек удаленного доступа в зависимости от типа применяемого оборудования и способа его подключения. При использовании сервисов облачного видеонаблюдения и поддерживаемого ими оборудования этот процесс сводится, как правило к технологии «plug and play».
Камера или видеорегистратор при первом подключении сами зарегистрируются в сети облачного провайдера. Иногда может потребоваться указать IP АДРЕС видеокамеры или регистратора в личном кабинете сервиса, но это мелочи.
Несколько иначе производится настройка системы с использованием статического (условия его предоставления уточняйте у своего интернет провайдера) или динамического IP адреса.
Первый вариант проще и, скажем стабильней. Второй зависит от качества выбранного вами сервиса динамических имен DynDNS — в первую очередь, и от ряда некоторых других факторов.
Следует отдавать себе отчет, что открывая доступ через интернет к аппаратуре видеонаблюдения, вы тем самым создаете возможность несанкционированного доступа (взлома) к ней со стороны потенциальных злоумышленников.
Если же подключение производится через роутер, то уязвимыми становятся все остальные, обслуживаемые им устройства, например, компьютер.
Существует два основных способа подключения оборудования:
- непосредственно к сети интернет,
- через роутер.
От этого, собственно и зависит как мы будем настраивать доступ к нашей системе интернет видеонаблюдения. Первый вариант, прямо скажем, расточителен (придется для целей видеонаблюдения выделять отдельную линию).
Вместе с тем, он очень прост. Обращаемся непосредственно к статическому IP, вводя его в адресной строке браузера или через свой аккаунт в DynDNS (скорее всего придется использовать INTERNET EXPLORER или специализированную программу).
Во втором случае потребуется дополнительно настроить роутер, а именно пробросить соответствующие порты, а для динамического адреса еще настроить его параметры. Стоит заметить, что интерфейс у разных моделей свой, но найти описание этого процесса в сети несложно. В качестве примера вкратце посмотрите как это делается на роутере D-LINK DIR_300BEEB5 — что было под рукой (картинки увеличиваются).
Настройка динамического адреса.
- В поле имя хоста вводится ваше доменное имя, зарегистрированное в сервисе DDNS.
- Далее ваш логин в сервисе и пароль.
- Период обновления — как часто сервис будет отслеживать изменение вашего адреса.
Проброс портов роутера.
- Имя — любое удобное для вас.
- Внешний порт (начальный) — тот к которому вы будете обращаться из интернета.
- Внутренний порт (начальный) — по которому находится ваше устройство видеонаблюдения.
- Далее его IP адрес.
Пустые поля (конечные порты) и заполненные по умолчанию оставляем как есть.
Как настроить камеры видеонаблюдения
Собственно, для камер видеонаблюдения настроек много не требуется. Первое что надо сделать после их установки — отрегулировать наклон по вертикали и поворот по горизонтали с целью максимально полного покрытия требуемой зоны обзора.
Если камеры оборудована поворотным устройством, то сделать это можно непосредственно с поста видеонаблюдения с помощью PTZ.
Но такое оборудование в большинстве бюджетных систем видеонаблюдения не применяется, поэтому все делается вручную, контролируя получаемое изображение на посту наблюдения — для этого нужен помощник, корректирующий ваши действия.
Проще для настройки камер видеонаблюдения использовать небольшой тестовый монитор, подключаемый непосредственно в месте установки видеокамеры.
Камеры с фиксированным фокусным расстоянием больше ничего не требуют. Если имеется ручной варифокальный объектив, то способами аналогичными описанным выше настраивается фокусное расстояние до получения нужного размера изображения. Как правило после этого требуется подстройка резкости.
Органы этих настроек могут быть расположены непосредственно на объективе или выведены на корпус камеры, что достаточно удобно, поскольку не требует снятия кожуха.
Настраивать камеру видеонаблюдения на движение и запись следует на видеорегистраторе, если это не IP видеокамера, имеющая встроенный детектор движения и возможность записи на карту памяти.
* * *
© 2014-2020 г.г. Все права защищены.
Материалы сайта имеют ознакомительный характер и не могут использоваться в качестве руководящих и нормативных документов.
Источник: https://video-praktik.ru/ustanovka_nastrojka.html
Подключение и настройка IP камеры Hikvision. Руководство от А до Я
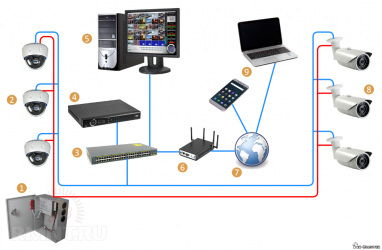
+37529 601 77 07, ip@ipvision.by
Подключение и Настройка ip камеры Hikvision
- Как подать питание для ip камер видеонаблюдения
- Подключение ip камеры Hikvision
- Активация ip камер Hikvision
- Настройка ip камер Hikvision
- Подключение и настройка ip камер Hikvision к облачному сервису Hik-connect
- Подключение и настройка ip камер Hikvision к облачному сервису EZVIZ
- Как сбросить пароль с ip камер Hikvision
- Как установить ip камеру Hikvision
- Как извлечь видеоархив с камер видеонаблюдения Hikvision
- Как перепрошить ip камеру Hikvision / HiWatch
- Скачать програмное обеспечение и прошивки
1.Как подать питание для ip камер видеонаблюдения
|
Большинство современных ip камер видеонаблюдения поддерживают два стандарта питания, а именно: Стабилизированное напряжение (12 В DC ± 10%) Можно использовать Блок питания |
| Технология PoE (стандарт 802.3af) — питание и данные по сетевому кабелю витая пара. К примеру PoE инжектор |
Примечание! Источник питания в комплект поставки не входит.
О том как еще можно подать питание подробно можно прочитать в статье — Как можно подать питание на ip- камеру видеонаблюдения
2. Подключение ip камеры Hikvision
Схема подключения ip камеры к Роутеру
| Схема подключения ip камеры с блоком питания | Схема подключения ip камеры с PoE инжектором |
3. Активация ip камер Hikvision
Все устройства HIKVISION с последней прошивкой (IPC версия V5.3.0, DVR / NVR версия V3. 3.0) больше не используют пароль по умолчанию. При использовании этих устройств в первый раз, пользователю необходимо активировать устройство путем принудительной установки пароля.
Это можно сделать 4-я способами:
— через утилиту SADP (в комплекте поставки) — через Веб браузер
— через клиента iVMS-4200 (в комплекте поставки)
— активировать камеры посредством видеорегистратора
Как наиболее простой и надежный способ активации камеры, советую использовать программу SADP, скачать можно здесь.
Если вы все правильно подключили, то в программе появиться список всех устройств Hikvision
Выбрать устройство, которое нужно активировать в списке ''Онлайн устройств'';
— Установить новый пароль в поле ''Device Activation'';
— Подтвердить новый пароль;
— Нажать на кнопку [OK], чтобы активировать устройство.
Вместе с тем, в этой утилите можно задать/изменить подходящий для вашей сети ip адрес, шлюз, маску подсети
Активация через Веб браузер. набираем ip адрес камеры в адресную строку Internet Explorer (адрес по умолчанию 192.168.1.64). — Установите ваш пароль в первое поле; — Подтвердите пароль во втором поле; — Нажмите [OK], чтобы активировать устройство Активация через клиента iVMS-4200. Во вкладке «Device Management» выбираем ip камеру, которую необходимо активировать, — нажимаем Activate, в открывшемся окне задаем пароль и подтверждаем его.
Активация камеры через видеорегистратор
Существует четыре способа:
— Добавление в одно касание: В интерфейсе устройства видерегистратора, пользователи могут использовать «добавление в одно касание», чтобы добавить все камеры в локальной сети. Все добавленные камеры будут автоматически активированы с паролем как на видеорегистраторе;
— Активация в одно касание: В интерфейсе устройства видерегистратора, пользователи могут активировать все камеры в локальной сети с использованием само-определенным паролем или с присваиванием пароля от видеорегистратора.
— Ручное добавление: Добавить вручную одну камеру с присваиванием пароля от видеорегистратора.
— Plug & Play: Подключить камеру к видеорегистратору через PoE интерфейс с присваиванием пароля от видеорегистратора.
На видео настройка основных параметров ip камеры Hikvision DS-2CD2043G0-I через web интерфейс браузера IE
Hik-Connect — бесплатный облачный Р2Р сервис для просмотра видеонаблюдения через интернет.
Приложение даёт возможность удаленно подключаться к вашим ip-камерам ip- домофонам и видеорегистраторам Hikvision.
В отличии от сервиса ezviz, где можно только подключаться к устройствам по средствам технологии Р2Р (когда облачный сервис связывает камеру и ваш телефон по интернету), в приложении Hik-Connect так же можно подключаться к устройству Hikvision через интернет напрямую, с помощью статического адреса, а так же есть функционал подключения к устройствам Hikvision локально (т.е. будучи в одной локальной сети с вашим роутером, например дома, где и камеры и ваш телефон подключен к одному роутеру, можно мгновенно напрямую просматривать видео с камер обращаясь к устройству по его ip адресу, при этом как во вторичном, так и в основном потоке! )
Таким образом, приложение Hik-connect, объединяет в себе функционал двух сервисов от Hikvision, а именно ezviz и ivms-4500
EZVIZ — бесплатный облачный Р2Р сервис для просмотра видеонаблюдения через интернет.
Облачный клиент даёт возможность удаленно подключаться к вашим камерам и видеорегистраторам Hikvision без статического ip адреса
Подробнее о том, как настроить Р2Р клиента, читайте в статье — Как настроить подключение ip камер Hikvision к EZVIZ
7. Как сбросить пароль с ip камер Hikvision
Выключить питание камеры. Нажать и удерживать кнопку RESET. Подать питание на камеру. Через 20 секунд отпустить кнопку. Сброс произведен.
Или в web интерфейсе камеры в меню насройки — вкладка обслуживание — нажать по умолчанию. Камера будет сброшена до заводских настроек.
8. Как установить ip камеру Hikvision
Для монтажа камер были использованы следующие материалы:
— Коробка распределительная о/п 85х85х40, 6 вых., IP44
— Металлорукав герметичный в ПВХ изоляции Ø 16
— Коннектор TWT-PL45-8P8C RJ45, 8P8C, кат.5e
— Кабель UTP, 4 пары, категория 5e
11. Скачать програмное обеспечение и прошивки
скачать ПО и прошивки для устройств Hikvision можно здесь
Вместе с тем, вы всегда можете заказать у нас настроенный и готовый к установке комплект видеонаблюдения
Здесь — Готовые комплекты видеонаблюдения
Источник: https://ipvision.by/support/nastrojka-ip-kamery-hikvision.html
