Содержание
- 1 Как узнать разрешение веб камеры?
- 2 Как выбрать веб-камеру
- 2.1 Что такое и для чего нужна веб-камера
- 2.2 Выбираем правильно
- 2.3 Матрица
- 2.4 Разрешение
- 2.5 Количество кадров в секунду
- 2.6 Линзы
- 2.7 Варианты крепления
- 2.8 Варианты подключения
- 2.9 Поддержка операционной системы
- 2.10 Автоматическое фокусирование и подсветка
- 2.11 Микрофон
- 2.12 Спецэффекты
- 2.13 Виды веб-камер
- 2.14 Камеры для видеочата
- 2.15 Камеры для стрима
- 2.16 Еще несколько советов
Как узнать разрешение веб камеры?
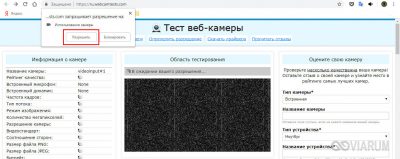
Технологии видеосвязи стали настолько популярными и востребованными, что уже, пожалуй, не найдешь ноутбук или планшет, в котором не было бы встроенной веб-камеры. Этим полезным устройством оснащаются даже некоторые модели десктопных компьютеров, если же ПК не имеет собственной камеры, всегда можно приобрести и подключить к нему внешнюю. Но простого факта наличия веб-камеры еще недостаточно, без соответствующих драйверов и программного обеспечения она работать не будет.
В общем, перед тем, как начать пользоваться преимуществами видеосвязи, нужно выполнить проверку камеры на ноутбуке. Удостовериться в том, что устройство функционирует нормально, не составляет особого труда. Протестировать его можно тремя разными способами, а именно: средствами самой операционной системы, с помощью специальных онлайн-сервисов или через десктопные программы.
Проверка средствами Windows
Для начала следует убедиться, что камера определяется и не имеет никаких ограничений со стороны Windows 7/10. Посему первым делом заходим в Диспетчер устройств, ищем и разворачиваем пункт «Устройства для обработки изображений», находим там камеру и дважды кликаем по ней. В окне свойств в поле состояния должно быть написано «Устройство работает нормально», если камера отключена, запись будет соответствующая.
Если вы видите сообщение о неполадках, камера в списке устройств отмечена желтым значком или вообще отсутствует (есть некое неопознанное устройство), скорее всего у вас проблема с драйверами. Воспользуйтесь DriverPack Solution или аналогичным инструментом для поиска, установки и обновления драйверов, также вы можете скачать драйвер камеры с веб-ресурса производителя.
Если с определением видеоустройства у вас всё в порядке, переходим к следующему этапу – проверке транслируемой картинки. Сначала посмотрим, как проверить камеру на ноутбуке с Windows 10 и 8.1. Обе эти версии поставляются со встроенным универсальным приложением «Камера», способным снимать фото и видео. Найдите его через поиск или меню Пуск и запустите.
Как только вы это сделаете, в окне приложения появится передаваемая вебкой картинка. В Windows 10 запустить приложение «Камера» можно также с помощью апплета Панели управления «Сканеры и камеры», но это если он в ней присутствует.
А вот с «семеркой» всё немного сложнее, потому что в ней нет штатного средства для работы с видеоустройством. Если вы ищете способ, как проверить камеру на ноутбуке с Windows 7, то смотрите ниже.
Использование онлайн-сервисов
Удостовериться в работоспособности видеоустройства можно с помощью специальных ресурсов в сети интернет, предназначенных для проверки камеры на ноутбуке онлайн. Это универсальный способ, подходящий для всех версий и редакций Windows, но нужно чтобы на компьютере был установлен Adobe Flash Player. Самих сервисов очень много, поэтому мы ограничимся упоминанием только трех наиболее популярных.
WebCamTest
Простой сервис, позволяющий проверить корректность работы веб камеры и микрофона. Чтобы выполнить проверку, зайдите на страничку webcamtest.ru, кликом в окне плеера включите Adobe Flash и предоставьте сервису доступ к вашей веб-камере и микрофону. После этого в окошке плеера должно появиться изображение.
Если картинки нет, убедитесь, что flash-плеер правильно настроен, для чего откройте кликом ПКМ его меню, выберите «Параметры», в появившемся окошке кликните по значку камеры и в выпадающем списке укажите ваше видеоустройство. Если картинка не появится и после этого, значит есть вероятность того, что у вас нелады с самой камерой или драйверами.
Тест веб-камеры
Сервис с говорящим названием, позволяющий проверить веб камеру на ноутбуке онлайн. Зайдите на страничку ru.webcamtests.com, дождитесь обнаружения устройства (об этом вы будете уведомлены), нажмите кнопку «Тестировать камеру» и предоставьте приложению доступ к камере. При этом в окошке плеера вы должны будете увидеть то, что видит камера. Дополнительно сервисом поддерживаются определение разрешения камеры, количество мегапикселей, тип потока, величины светимости и яркости, соотношение сторон картинки, битрейт и много других параметров.
OnlineMicTest
Англоязычный сервис, доступный по адресу www.onlinemictest.com/webcam-test. Чтобы проверить камеру на ноутбуке с его помощью, перейдите по указанной ссылке, кликните по кнопке «Play» в окошке плеера и разрешите веб-приложению доступ к вашему видеоустройству. Если всё в порядке, в окне плеера появится ваше изображение, а в правом верхнем его углу – число кадров в секунду. Сервис также позволяет протестировать работу встроенного микрофона и клавиатуры.
Проверка веб-камеры через программы
Для проверки состояния встроенной или внешней веб-камеры можно использовать любые десктопные или универсальные приложения, поддерживающие видеосвязь, причем совсем необязательно, чтобы это были популярные программы вроде Skype. Возможно даже, что на вашем ноутбуке уже установлена программа для работы с камерой, так как в комплекте со многими моделями часто поставляются диски с полезным фирменным ПО от производителя.
VLC
Опробовать веб-камеру можно с помощью популярного бесплатного плеера VLC. Запустите приложение и выберите в меню «Медиа» опцию «Открыть устройство захвата».
В появившемся окошке настроек источника режим захвата оставьте по умолчанию (DirectShow), в меню же названия устройства выберите свою веб-камеру. Заодно можно проверить микрофон, выбрав его в меню названия аудиоустройства. Определившись с настройками, нажмите кнопку «Воспроизвести». На экране должно появиться изображение с вашей камеры. Качеством картинки плеер вас не порадует, но этого будет вполне достаточно, чтобы убедиться в исправности и работоспособности вебки.
Viber
Проверить камеру на ноутбуке позволяет и быстро набирающий популярность интернет-мессенджер Viber. Откройте настройки приложения, перейдите на вкладку « и видео» и выберите, если это потребуется, в меню видеоустройства вашу камеру. А так, вообще, изображение в окошке мини-плеера должно появиться сразу.
Похожим образом проверяется камера и в других мессенджерах с поддержкой видеосвязи, например, Skype, в параметрах которого нужно выбрать «Настройки видео».
ManyCam
ManyCam – это программа, предназначенная для настройки и расширения возможностей веб-камеры. Применяется в основном для наложения на передаваемое камерой изображение различных эффектов, но, как и все приложения с поддержкой видеосвязи, может использоваться для проверки работы веб-камеры. Установите и запустите программу. Если видеоустройство исправно и готово к работе, в окошке плеера появится картинка.
Заключение
Ну вот, теперь вы знаете, как проверить работает ли камера на ноутбуке. Какой из этих трёх способов использовать, решать вам. Если у вас Windows 8 или 10, конечно, проще всего прибегнуть к помощи универсального штатного приложения «Камера». Пользователям же «семерки» удобнее будет зайти на один из вышеупомянутых специализированных веб-сайтов или установить на свой компьютер один из популярных мессенджеров.
Источник: https://viarum.ru/kak-proverit-kameru-na-noutbuke/
Выбираем веб-камеру | Блог | Клуб DNS
: 3 года назад
Технологии развиваются настолько стремительно, что сейчас можно запросто сидеть за тысячи километров друг от друга и не просто общаться голосом, а смотреть в глаза собеседнику. Для этого достаточно иметь веб-камеру, которая для миллионов людей по всему миру стала привычным средством связи. Сегодня мы поговорим о том, какие они бывают и как не ошибиться с выбором.
Как появилась первая веб-камера?
Первая веб-камера была запущена в далеком 1991 году и показывала кофеварку в Троянской комнате Кембриджского университета. Работавшей там в группе ученых приходилось мириться с действительно спартанскими условиями. Например, для приготовления кофе нужно было подняться этажом выше, где находилась единственная кофеварка. Как и в любом большом коллективе кофе в ней заканчивался быстро и походы за бодрящем напитком не всегда были удачными. Нужно было найти выход из ситуации.
В результате к одному из компьютеров в лаборатории, на котором было устройство видеозахвата, подключили камеру, направленную на кофеварку. Функцию web-сервера выполнял все тот же компьютер за счет ПО, написанного специально для него. Узнать об уровне кофе в кофеварке стало легко — достаточно было запустить на своем компьютере клиентское ПО, обеспечивающее соединение с сервером.
После этого в маленьком окошке на экране появлялось изображение в черно-белом цвете, обновляющееся три раза за минуту.
В начале 1992 года на страницах журнала «Comm-Week» появилась заметка об интересном комплексе, что подтолкнуло многих производителей к разработке и выпуску веб-камер. Кстати, та самая камера из Троянской комнаты была отключена 22 августа 2001 года. Сейчас же веб-камеры используются телеконференций через сеть Интернет, а также для:
- съемки видео;
- фотографирования;
- видеонаблюдения.
Веб-камеры работают только с мультимедийными сетевыми приложениями, в которых особое внимание уделяется не качеству передаваемых данных (изображение и звук), а скорости передачи. Именно поэтому перед покупкой камеры стоит обратить особое внимание на совместимость устройства с ОС, установленной на компьютере, т.к. ряд моделей рассчитан исключительно на работу с ОС Windows.
Конструктивно веб-камеры состоят из следующих компонентов:
- объектива;
- ПЗС-матрицы;
- оптического фильтра;
- блока сжатия видеоизображения;
- платы видеозахвата;
- центрального процессора;
- встроенного веб-сервера;
- сетевого интерфейса;
- последовательных портов;
- флэш-памяти;
- тревожных входов/выходов.
Источник: https://rutd-ksk.com/kak-uznat-razreshenie-veb-kamery/
Как выбрать веб-камеру

Веб-камеры, как и компьютеры, бывают самых разных моделей и колеблются в очень широком ценовом диапазоне: от доступных бюджетных до вариантов, впечатляющих своей стоимостью и функциями. Но если не желаете переплачивать за функции веб-камеры, которые никогда не будете использовать, перед покупкой неплохо бы посмотреть обзор новинок от производителей смарт-техники или прочитать рекомендации, которые специально для вас подготовили специалисты интернет-магазина QwertyShop.
Что такое и для чего нужна веб-камера
Интернет-технологии развиваются очень быстро. И веб-камера давно стала любимым гаджетом большинства пользователей компьютеров. Наверное, не надо долго объяснять, что такое веб-камера. Задача этого приспособления – с помощью компьютера и разных программ (таких, как Skype и другие) обеспечивать видеосвязь через интернет. Но на этом функции современных веб-камер не ограничиваются: с их помощью также можно фотографировать и пересылать изображения, снимать, редактировать и транслировать видео. И сегодня многие уже не могут представить себе общение, отдых или работу без веб-камеры.
Как правило, веб-камеры уже встроены в ноутбуки, но в большинстве случаев их качество оставляет желать лучшего. Благо, производители смарттехники разработали самые разные варианты: от дорогих профессиональных камер для стримов до бюджетных моделей. Камеры от Genius, Logitech, A4Tech, Philips, Canyon, Microsoft, HQ-Tech, Creative, Trust, Gembird, Defender, Gemix и многих других производителей творят настоящие чудеса в мире видеообщения.
Но когда речь идет о мировых производителях смарттехники довольно трудно делать сравнение, или говорить о том, какая web-camera самая лучшая. Правильный выбор зависит от задачи, которую предстоит выполнять гаджету. Одним пользователям необходима камера с хорошим микрофоном, другие ищут гаджет с высоким разрешением, третьи мечтают о веб-камере с пультом. В то время как для одних идеально подходит самая маленькая камера, другие ищут более габаритное устройство для видеотрансляций. Но вместе с тем некоторые параметры в равной степени важны для всех покупателей, какую бы камеру они ни искали.
Выбираем правильно
Несмотря на огромную популярность веб-камер, немногие знают, как выбрать гаджет для ПК или ноутбука и на какие характеристики обращать внимание в первую очередь. Поэтому мы подготовили небольшую шпаргалку-руководство по выбору веб-камер.
Матрица
Все устройства могут быть оснащены CCD или CMOS матрицами. Лучшими считаются CCD варианты. Их главное преимущество в том, что они обеспечивают минимальный уровень «шума». Но есть у таких моделей и минус – стоят они намного дороже. Однако если видеокамера предназначена исключительно для скайпа, то CMOS матрицы будет вполне достаточно. Если в планах использовать веб-камеру для работы с программами, распознающими лица, есть смысл отдать предпочтение CCD матрице, которая выдаст видео высокого качества с минимумом шума.
Чувствительность матрицы указывает на уровень освещения, необходимый для качественной съемки. Но при плохом освещении даже веб-камеры на основе CCD-матриц будут давать картинку с шумами.
Разрешение
Качество изображения зависит от разрешения устройства. Этот параметр измеряется в пикселях. Склоняясь к тому или иному варианту, необходимо понимать, какое качество изображения необходимо для выполнения тех или иных целей. И первое, что надо знать: чем ниже разрешение, тем более зернистым будет изображение на мониторе. Для домашнего использования подходят веб-камеры с разрешением, начиная от 640х480р.
К примеру, разрешение VGA 640х480 или 800х600 (да что там говорить, даже 320х240р) подойдет для стандартных видеоконференций. Если в планах использовать веб-камеру для создания видеозаписей, тогда лучший выбор – это HD 1280х720р или 1280х1024. Чтобы было более понятно, какие параметры кроются за этими цифрами, надо сказать, что HD – это разрешение, используемое в хороших телевизорах. Более высокое разрешение (1600х1200 или Full HD 1920х1080) – это уже не только превосходное качество картинки, но и свобода обмениваться габаритным фото- и видеоматериалом.
Количество кадров в секунду
Третий параметр веб-камеры, от которого напрямую зависит качество картинки – это скорость смены кадров за 1 секунду (FPS). Чем выше этот показатель, тем более ровным и гладким будет видеопоток. Чтобы качество видео не вызывало раздражений, а смена кадров не напоминала замедленную съемку, стоит выбирать устройства с параметрами не ниже 30 FPS. Более низкая частота кадров чревата «заиканиями» зависанием картинки. 40 FPS и больше – отличный выбор для профессиональных стримеров.
Линзы
Тип объектива оказывает значительное влияние на качество видео. Для веб-камер используют два типа линз: пластиковые и стеклянные.
Стеклянные линзы по сравнению с пластиковыми гарантируют более качественный результат. Такой вид веб-камер – единственный правильный выбор в тех случаях, когда важно высокое качество видеосъемки или исключительная четкость картинки во время чата.
Пластиковые линзы дают более зернистые кадры и низкое качество изображения в условиях плохого освещения. Это более дешевые варианты, которые, однако, весьма популярны для домашнего использования.
Кроме того, выбирая объектив, важно обращать внимание на угол обзора. Широкий угол позволит оставаться в кадре, даже если во время съемки придется передвигаться.
Варианты крепления
Разные производители веб-камер предлагают разные варианты крепления гаджета. Наиболее распространенные – это настольные и так называемые камеры на прищепках. Настольные – лучший выбор, если на рабочем столе есть много свободного места. В таком случае гаджет можно расположить на специальной платформе позади компьютера. Вариант «прищепка» требует намного меньше места – гаджет крепится непосредственно на ноутбуке или мониторе ПК. Еще один распространенный вариант крепления – подвесной. Такие «летучие» веб-камеры, как правило, используют как прибор для видеонаблюдения.
Варианты подключения
Самые популярные модели веб-камер оснащены портами USB 2.0 или 3.0. Для соединения веб-камеры с настольным компьютером понадобится как минимум полутораметровый кабель. Для подключения к ноутбуку длина кабеля не имеет значения.
Кроме того, возможен вариант подключения веб-камеры через блютуз или wifi. Такие модели принадлежат к разряду более дорогих. Но качество их работы полностью зависит от качества передаваемого сигнала.
Поддержка операционной системы
Большинство веб-камер поддерживают ОС Windows. Тем не менее при покупке не будет лишним провести тестирование гаджета на совместимость с определенной операционной системой.
Автоматическое фокусирование и подсветка
В моделях с автофокусом предусмотрена возможность автоматического масштабирования и смарт-управления четкостью и яркостью изображения. К тому же очень выгодно покупать веб-камеры с подсветкой. Эти дополнительные возможности существенно улучшают качество изображения в затемненных помещениях.
Микрофон
Модели со встроенным микрофоном – это выгодно. Но качество звука в таких устройствах не всегда на высоте. Меж тем, для дома такой вариант вполне подойдет. Но если финансы позволяют, для улучшения четкости звука можно купить другой более мощный микрофон.
Если камера предназначается для профессионального видеовещания, тогда покупка высококачественного микрофона – обязательное требование. Только так можно одновременно достигнуть высокого качества изображения и звука.
Если выбор все-таки пал на бюджетный вариант, перед покупкой стоит дополнительно проверить, оснащена ли камера для компьютера микрофоном – некоторые марки не снабжены аудиосистемой.
Спецэффекты
Во многих моделях предусмотрена функция создания разных видеоэффектов: от анимированных изображений до виртуальных заставок и спецэффектов, искажающих реальную картинку. Если такого рода дополнения вам не нужны, лучше выбрать более дешевую модель без «наворотов».
Виды веб-камер
Выбирая веб-камеру, важно учитывать и то, для каких целей нужен гаджет: для обычного видеообщения или для стрима.
Камеры для видеочата
Если цель покупки – прибор для общения с друзьями или родственниками, а бюджет ограничен, можно сэкономить, отказавшись от камеры с «наворотами». Например, можно взять веб-камеру с уже встроенным микрофоном (пусть и не самым мощным). Такой вариант немного дешевле и отпадет необходимость дополнительно возиться с настройками для второго микрофона. К тому же большинство бюджетных вариантов проблем со звуком не имеют, тем более если гаджет предусмотрен для домашнего общения.
Также сэкономить на видеокамере для домашнего компьютера можно за счет разрешения. Конечно, HD или Full HD – это в любом случае превосходный выбор, но при ограниченных средствах всегда можно спокойно обойтись и VGA.
Если домашняя веб-камера по совместимости должна стать еще и фотоаппаратом, тогда будет правильно купить гаджет на 5 мегапикселей или больше (например, на 8 или 16 Мп). Хотя для дома вполне подойдет и более дешевый вариант в 2 мегапикселя.
Камеры для стрима
Веб-камеры – лучшие помощники видеоблогеров. Технические требования к таким устройствам немного отличаются. Прямо скажем, дешевые варианты для онлайн-стримов и видео-блогов не подходят. Да, для таких целей придется потратить больше денег, но разница также очевидна.
Для блогеров и стримеров необходимы веб-камеры с самой быстрой частотой кадров (по крайней мере, настолько быстрой, насколько позволяют финансы). Скорость в 30 кадров в секунду выдаст восхитительный результат. А в сочетании с Full HD разрешением и автофокусом можно рассчитывать на идеальное видео с четкой картинкой и плавной сменой кадров.
Для стрима, как и для видеонаблюдения, выгодно использовать управляемые веб-камеры. В них такие параметры как угол наклона или поворот камеры можно регулировать непосредственно с помощью компьютера, избегая прямого контакта с камерой. Это очень выгодно в определенных условиях.
Еще несколько советов
Скорость интернета всегда влияет на качество видеообщения. Если предстоит пользоваться интернетом с медленным соединением, нет смысла покупать дорогие профессиональные веб-камеры. Слабый интернет все равно не позволит ощутить все преимущества высококлассного гаджета.
Для большинства веб-камер понадобится компьютер с частотой процессора минимум 1 ГГц. И это также важно учитывать при покупке.
Если динамики в ноутбуке слабые (как это часто бывает) усилить звук во время видеообщения помогут дополнительные колонки или наушники.
Хорошая веб-камера для видеонаблюдения должна иметь детектор движения и поворотный механизм, который обеспечит больший угол обзора. Кстати, для видеонаблюдения лучше всего подойдет беспроводная сетевая веб-камера.
И вот теперь, обладая достаточными знаниями о том, как правильно выбирать видеокамеры для компьютеров, добро пожаловать в магазин – пора покупать веб-камеру своей мечты, чтобы никакие «шумы» больше не мешали общению с близкими.
Источник: https://qwertyshop.ua/stati/kak-vybrat-veb-kameru
