Содержание
- 1 Как настроить веб камеру на компьютере на Windows 7?
- 2 Как правильно и быстро настроить веб-камеру в ОС Windows
- 3 Установка и настройка веб-камеры на компьютере с Windows 7
- 4 Настройка веб камеры на ноутбуке Windows 7
- 5 Как установить веб камеру на компьютер и настроить
- 6 Как зайти в настройки веб камеры?
- 7 Как настроить 2 камеры skype, отзеркалить, изменить масштаб, фон — инструкция
Как настроить веб камеру на компьютере на Windows 7?
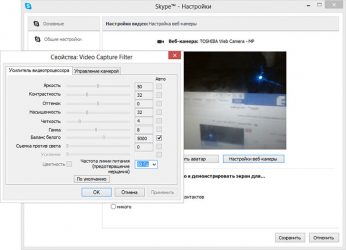
Веб камера (“вебка”) – это цифровое устройство для записи видеоинформации, которая может быть передана по сети. “Вебка” – атрибут любого ноутбука: производители оных оснащают свои изделия веб камерами “по умолчанию”. Также очень много их видов продается отдельно.
Отличие “вебок” от полноценных видеокамер – это ориентация на возможности сетевых программ с мультимедийными функциями, то есть упор сделан не на качество съемки, а на возможность быстро передавать изображение в сеть. Поэтому основная масса моделей имеет невысокое разрешение, не самую лучшую цветопередачу и минимум настроек. Наиболее дорогие web камеры способны снимать на уровне фотоаппарата “средней руки”.
Установка и настройка встроенной камеры
Встроенные веб камеры ноутбуков обычно готовы к работе сразу, достаточно запустить сетевое приложение, к примеру, Skype, и задать в нем желаемые параметры видео.
Если программа сообщает, что камеры у вас нет, но вы определенно уверены в обратном, значит, она отключена или не установлена. На некоторых моделях ноутбуков прежде всего нужно включить “вебку” физически – одновременно нажать клавишу Fn + одну из клавиш ряда F1-F12. Определить нужное сочетание поможет миниатюра в виде фотоаппарата, нарисованная на кнопке.
Далее нужно включить “вебку” программно. Для этого войдите в панель управления и запустите апплет “Диспетчер устройств”.
Найдите в списке оборудования “Устройства обработки изображений” и разверните вкладку. Если web камера установлена, но не активна, вы увидите возле нее значок в виде кружка со стрелкой.
Чтобы включить устройство, раскройте его контекстное меню и щелкните “Задействовать”. По запросу Windows перезапустите компьютер, и камера начнет работать.
Если в диспетчере устройств нет web камеры, но присутствует неопознанное оборудование, как на картинке, значит, вам нужно установить драйвер.
Драйвер для веб камеры можно попытаться установить средствами системы – вероятнее всего, Windows найдет что-либо подходящее в своих базах, и устройство заработает. Для этого выберите из контекстного меню неизвестного оборудования команду “Обновить драйверы”
и укажите способ поиска – автоматически или вручную. Если ранее web камера установлена не была, то подходящих драйверов на компьютере, вероятно, нет. Автоматический поиск позволит найти их в Интернете.
Также вы можете узнать модель “вебки “из документации к ноутбуку, зайти на сайт ее производителя и загрузить драйвера оттуда.
Вместе с драйвером не всегда, но часто устанавливается программа для настройки встроенной веб камеры. К примеру, Cyberlink YouCam на ноутбуках HP:
С ее помощью можно не только настроить параметры съемки, но и редактировать изображение.
Установка и настройка внешней камеры
Под внешней мы понимаем “вебку” как отдельное устройство, которое подключается снаружи к периферийному порту компьютера. Большинство таких камер имеет интерфейс USB, то есть является универсальными, способными работать на любых ПК и не только под Виндовс.
Внешние “вебки” бывают абсолютно разных конструкций и форм, многие оснащены встроенным микрофоном, а некоторые имеют отдельный выключатель на корпусе. Для их подключения лучше всего использовать активные кабели-удлинители, способные дополнительно подпитывать устройство, улучшая тем самым качество сигнала. Активный кабель позволяет отдалять камеру от компьютера на расстояние в 10 и более метров, а пассивный (обычный) – максимум на 5 м.
В комплект поставки внешней веб камеры всегда входит CD/DVD диск с драйверами и софтом производителя. Чтобы настроить камеру, достаточно подсоединить ее к порту ПК, включить, если для этого есть кнопка, вставить в привод диск и установить программное обеспечение. Программа, которая входит в набор, позволит настроить параметры съемки, а также включить или выключить такие опции, как громкость микрофона, парольную защиту и многое другое.
Впрочем, благодаря технологии plug&play большинство “вебок” могут работать и без ручной установки драйверов. После физического подключения Windows распознает и настраивает их автоматически.
Программы для работы с веб камерами
Если программа управления веб камерой не входит в комплект поставки, установить ее можно отдельно. Существует немало приложений для Windows 7, которые дают возможность настроить камеру тоньше, чем стандартные. А их дополнительные функции сделают общение в видеочате более веселым.
ManyCam
Эта программа не только улучшит качество картинки, передаваемой собеседнику, но и добавит вашему облику особый шарм – мультяшные глаза или рот, очки, усы, бороду, рожки и т. д. Или изменит фон комнаты, к примеру, на морской пейзаж. Программа умеет распознавать движение, поэтому все визуальные наложения будут двигаться вместе с вашим лицом. Помимо того, ManyCam позволяет рисовать на изображении прямо в режиме онлайн.
Если вы общаетесь в видеочате с несколькими собеседниками – то сможете включить для каждого отдельное окно с разными спецэффектами.
ManyCam полностью совместима с Windows 7.
iSpy
iSpy – это программа для видеонаблюдения с функцией передачи отснятого через Интернет. Позволяет частично заменить более дорогую технологию IP-видеонаблюдения и может использоваться для охраны помещений и уличной территории.
Для работы с iSpy можно настроить неограниченное число веб камер, в том числе подключенных к разным компьютерам одной локальной сети. Записанный материал сохраняется в формате Flash и передается на сервер для хранения. Пользователь в любое время может просматривать как архивы, так и изображение в реальном времени, а также удаленно включить или выключить камеры.
iSpy поддерживается всеми версиями Windows и не предъявляет особых требований к аппаратному обеспечению.
LiveWebCam
LiveWebCam – программа для фотосъемки с помощью веб камеры. Может работать в ручном и автоматическом режимах. Для использования последнего достаточно настроить промежуток времени между снимками. Изображения автоматически сохраняются на диск и могут быть просмотрены в режиме слайд-шоу.
LiveWebCam проста и бесплатна. Чтобы создать на ее основе домашнюю охранную систему, достаточно компьютера с Windows 7 и самой обычной веб камеры.
Источник: https://itpotok.ru/rabota-s-web-kameroi-na-kompyutere-s-windows-7/
Как правильно и быстро настроить веб-камеру в ОС Windows
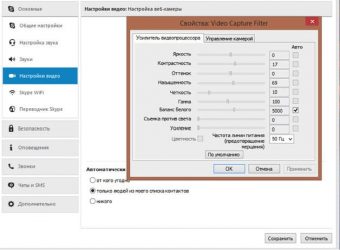
Общение через интернет ежегодно становится более удобным и простым. Одним из устройств, которое является неотъемлемой частью организации видеообщения, стала веб-камера. Однако до того, как настроить веб-камеру компьютера на Windows, нужно ответить на некоторые вопросы.
Разобраться, как подключить к компьютеру веб-камеру, сможет абсолютно любой человек. Это очень простое устройство. Подключение веб-камеры к компьютеру не требует каких-либо специальных навыков или знаний.
Вопрос её подключения более актуален для владельцев персональных компьютеров, так как ноутбуки, как правило, оснащены камерами. Встроенная камера уже по умолчанию готова к работе, поэтому для её использования не нужно ничего устанавливать и обновлять. Но несмотря на это, иногда имеет смысл оборудовать ноутбук более качественным вариантом вебки.
ВАЖНО. Иногда Windows «не видит» встроенную веб-камеру ноутбука. Это говорит о том, что она отключена. Чтобы включить её, нужно использовать комбинацию клавиш, нажав одновременно кнопку Fn и одну из кнопок F1-F12. Разобраться, какую именно клавишу из ряда F выбрать, помогут изображённые на них пиктограммы. Там должен быть нарисован фотоаппарат, камера или что-то подобное.
Процесс подключения веб-камеры к персональному компьютеру и ноутбуку одинаков. Для этого необходимо взять USB-шнур, который идёт в комплекте, и подсоединить одним концом к соответствующему разъёму на камере, другим же концом — к свободному USB-порту. После этого вы услышите характерный звук Windows, сообщающий о подключении нового устройства. Дождавшись полной инициализации устройства, следует перезагрузить компьютер для корректной работы камеры.
Некоторые вебки помимо USB-шнура оснащены ещё проводом mini-jack 3.5 mm. Это говорит о том, что устройство обладает встроенным микрофоном. Штекер этого провода следует вставлять в соответствующий разъём. Он схож и находится рядом с разъёмом для звуковых колонок. Вероятнее всего, и провод mini-jack 3.5 mm, отходящий от камеры, и разъём под него на компьютере будет красного или розового цвета.
Если в комплекте есть установочный диск
В большинстве случаев настройка камеры на компьютере заканчивается на предыдущем этапе. Драйвера большинства веб-камер устанавливаются в автоматическом режиме. Если этого не произошло, на помощь придёт компакт-диск, который должен поставляться в комплекте. Вставьте этот диск в дисковод, появится установочное меню. Далее, следуя подсказкам проводника, необходимо произвести установку драйверов устройства. Для правильной работы веб-камеры нужно перезагрузить компьютер.
ВАЖНО. Для проверки работоспособности веб-камеры в версии WindowsXP достаточно было открыть «Мой компьютер» и найти там USB-устройство.В более поздних версиях операционной системы такой функции больше нет. В Windows 7, например, увидеть изображение с камеры можно только в специализированных программах, например, Скайп.
Если установочного диска в комплекте нет
Но, как настроить веб-камеру на компьютере на Widows, если в комплекте с камерой нет диска или он утерян, а драйвера автоматически не установились? В этом случае есть три пути решения проблемы. Первый заключается в установке специальной программы, которая сама найдёт подходящие драйвера в интернете и автоматически установит их. Таких программ очень много, наиболее популярными являются DriverBooster и DriverPack. Эти утилиты очень просты и обладают интуитивно понятным интерфейсом, поэтому с ними разберётся любой пользователь.
Второй путь заключается в поиске драйверов в сети с помощью встроенных средств Windows. Для этого кликаем правой кнопкой мыши на меню«Пуск». В открывшемся меню нажимаем «Диспетчер устройств» (для Windows 8 и более младших версий путь такой: «Пуск» — «Панель управления» — «Система и безопасность» — «Система»).
Далее необходимо определить устройства с неустановленными драйверами по значку жёлтого цвета, стоящего справа. Среди них находим веб-камеру. После клика правой кнопкой мыши на таком устройстве и выбора во всплывшем меню «Обновить драйвера», в новом окне нужно нажать «Автоматический поиск обновлённых драйверов». Драйвера установятся, и камера заработает после перезагрузки.
Третий способ решить проблему заключается в ручном поиске необходимых файлов на сайте производителя камеры.
Настройка веб-камеры для Скайп
Skype является самой популярной программой в мире для видео общения через интернет. Большинство пользователей не знают, как установить веб-камеру на компьютер для Скайп правильно. На самом деле эта программа не требует специальной настройки веб-камеры. Вся настройка заключается в правильном подключении камеры к компьютеру и корректной установке драйверов. Поэтому если все предыдущие этапы пользователь выполнил правильно, тогда Skype неизбежно будет транслировать изображение с устройства.
Чтобы проверить, передаётся ли изображение, для начала нужно запустить программу и авторизоваться в своём аккаунте. Далее нужно выбрать вкладку «Инструменты» в верхней части окна, в открывшемся меню нажать «Настройки». После этого выбирается пункт «Настройки видео». Если появилось изображение с камеры, значит, всё в порядке и можно делать видео звонки. Если же на экране выведено текстовое сообщение, значит, есть неполадка. Чаще всего она возникает из-за того, что камера используется другим приложением. Поэтому, чтобы звонить в Скайп, нужно закрыть другие подобные программы.
Таким образом, установка веб-камеры не представляет ничего сложного. Всё очень просто: подсоединение кабелей, установка необходимых драйверов, установка программы для видео общения. Оставляйте свои комментарии и задавайте вопросы, на которые не смогли найти ответы в статье. Обратная связь от читателей очень важная для нас. Она позволит улучшить проект и качество статей на нём.
Источник: https://nastroyvse.ru/devices/raznoe/kak-nastroit-veb-kameru-kompyutera.html
Установка и настройка веб-камеры на компьютере с Windows 7
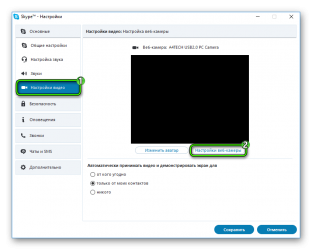
Интернет предлагает людям множество способов общения. Еще в совсем недалеком прошлом пользователи в основном довольствовались текстовыми методами коммуникации посредством чатов, электронной почты и т. п.
В связи со значительным улучшением качества подключения со временем завоевало популярность ое общение с одновременной передачей видеоизображения.
Ключевым элементом для осуществления этого является веб-камера (ВК). Для использования ее преимуществ следует уметь подключать прибор и правильно его настраивать.
Ниже дано описание всех необходимых действий для грамотного запуска и настройки веб-камеры в компьютере на Windows 7.
Что собой представляет ВК?
Это прибор для записи видео (и иногда звука) в компьютер для дальнейшей передачи ее через глобальную сеть назначенному клиенту. Большинство лэптопов уже оснащены ВК, а для стационарных компьютеров она приобретается и устанавливается отдельно.
Наиболее часто внешние веб-камеры крепятся на монитор специальной клипсой, но есть и модели, которые можно устанавливать отдельно на стол.
Процедура подключения и настройки ВК
Обычно уже вмонтированная камера в лэптопах пребывает в режиме ожидания, то есть уже почти совсем готова к полноценной эксплуатации. Просто следует открыть любую программу для общения, например, «Скайп», и указать в ней требуемые настройки видеоизображения.
Иногда приложение не может обнаружить ВК. В этом случае камеру требуется включить. В лэптопах с этой целью часто применяется одновременное нажатие двух следующих клавиш: «Fn» и кнопка с нанесенной на нее пиктограммой «камеры».
Также нередко используются и функциональные – «F1 … F12». Поэтому желательно свериться с инструкцией пользователя из сопроводительной документации к ПК.
Также бывает очень полезно знать, как включить камеру на компьютере с «Виндовс 7» программно. С этой целью необходимо выполнить всего несколько последовательных действий:
- Запустить «Панель управления»;
- Далее войти во вкладку «Все элементы» и открыть раздел «Диспетчер устройств»;
- Затем посмотреть в отобразившемся перечне строку «Устройства обработки изображений», где, вызвав контекстное меню от ВК, кликнуть «Задействовать»;
- После этого перезагрузить ПК;
- Готово, ВК активирована.
А если вк не определяется в диспетчере устройств?
В этом случае следует обеспечить оборудование подходящим ПО.
Обычно «Виндовс 7» сама хорошо справляется с инсталляцией нужных программ. Надо просто кликнуть «Обновить драйверы».
В следующем окошке рекомендуется щелкнуть по первому варианту действий.
Если в автоматическом режиме подходящее ПО не получилось установить, то придется сначала ознакомиться с точным наименованием ВК из ее сопроводительной документации, а затем инсталлировать драйвера с официального источника производителя.
Как подключить ВК наружного типа
Наиболее часто подключение осуществляется посредством комплектного USB-провода. Просто штекер кабеля идущего от ВК надо вставить в соответствующий порт в компьютере.
При полном отсутствии какой-либо реакции со стороны ПК после подключения ВК, можно сделать заключение о неисправности провода либо разъема в компьютере.
Как проверить работоспособность последнего? Для этого потребуется установить в разъем какое-нибудь (заведомо исправное) USB-устройство, к примеру, флешку.
В случае когда внешний носитель нормально отображается в проводнике «Виндовс 7», значит, с USB-портом все в порядке, но необходимо заменить дефектный кабель или саму ВК.
Наружные варианты моделей веб-камер в основном комплектуются диском с программным обеспечением. Поэтому после подсоединения прибора к ПК требуется вставить в оптический привод «CD» и инсталлировать ПО.
Обычно фирменные программы обладают широким перечнем настроек, что значительно увеличивает удобство эксплуатации оборудования.
Сторонние приложения для ВК
Разработано много полезных утилит, отлично работающих в среде «Виндовс 7». Ниже приведены лучшие из них.
Splitcam
Обладает широкими функциональными возможностями. Среди них особо следует отметить опции зуммирования, записи видео, удобное выполнение скриншотов и добавление большого количества эффектов.
WebcamMax
Очень похожа на предыдущую утилиту, но обладает намного более широкими возможностями для наложения эффектов.
ManyCam
Позволяет повышать качество изображения. Добавляет смешные эффекты.
Приложение специализируется на видеонаблюдении и имеет возможность постоянно передавать потоковое видео через глобальную сеть. Поддерживает одновременную работу нескольких ВК. Все отснятые видеоролики сохраняются на сервере. Позволяет удаленно управлять включением камеры, и так же отключать ее.
Источник: https://windowstune.ru/win7/devices7/nastrojka-veb-kamery-windows-7.html
Настройка веб камеры на ноутбуке Windows 7
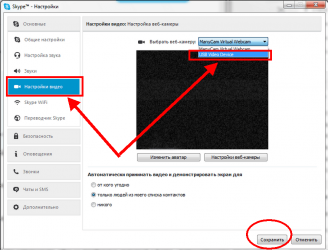
При наличии достаточно быстрого для передачи звука и видео интернета пользователи отдают преимущество ому общению. А при наличии веб камеры на компьютере (на ноутбуке она является стандартным интегрированным устройством) смогут увидеть друг друга в режиме реального времени.
Сегодня рассмотрим, как осуществляется подключение веб-камеры к компьютеру с Windows 7 — 10 и ее настройка для нормального функционирования в поддерживаемых приложениях и популярных сервисах: Skype, Агент Mail.ru, .
Подключение
Работа с камерой начинается с момента ее подключения к компьютеру. На ноутбуке она уже установлена, потому остается только включить ее.
На компьютере Windows 10 веб камера устанавливается на верхнюю или боковую обводку монитора при помощи специального крепления, что входит в комплект поставки.
Менее распространенным случаем бывает установка устройства (вместе с микрофоном) на специальный держатель.
После установки или закрепления устройство необходимо подключить к компьютеру. Большинство камер оснащены USB-интерфейсом, который дополнительно подводит питание к девайсу.
Бывает, что питание к девайсу подводится отдельно, потому следует включать штекер камеры в сетевой фильтр или напрямую в сеть.
Установка драйверов
Включить веб камеру на компьютере не получится до того момента, пока Windows 10 не выполнит инсталляцию драйвера, который позволяет ОС и функционирующим в ее среде программам захватывать идущий с нее видеопоток и изменять настройки.
Если после включения устройства драйверы на него не установились, выполняем инсталляцию вручную. Для этого вызываем «Диспетчер устройств» Windows 10 (в «семерке» и «восьмерке» все осуществляется аналогично), находим неизвестное устройство, вызываем его контекстное меню и жмем «Обновить драйверы».
Посмотрите ещё: Как обрезать песню на компьютере Windows 7
Выбираем автоматический режим обновления.
Вторым методом установки драйвера является использование диска, который поставляется с веб камерой. Вставляем диск в привод, запускаем расположенный в его корне исполняемый файл (чаще всего setup.exe), если не сработал автозапуск, и выполняем приведенные инструкции.
Последним способом обзавестись драйвером, если первые не выручили или нет диска, является загрузка ПО с официального сайта либо скачивание драйверпака и его установка вручную или при помощи, например, Snappy Drivers. Также здесь поможет практически любая утилита для онлайн обновления драйверов для Windows 10.
Конфигурирование устройства в Виндовс
Включить веб камеру на ноутбуке и увидеть там свой облик просто так не получится. Средствами Windows 10 проверить функционирование устройства можно, зайдя в пункт панели управления под названием «Камеры и сканеры». После выполнения двойного клика на дисплее появится изображение, если девайс работает. Также для этого можете воспользоваться специальным сервисом (videochatru.com) или программой (WebCamMax, ManyCam).
Конфигурирование в Скайпе
Skype – это приложение, из-за которого покупается веб-камера у значительного сила пользователей.
- Ее настройка начинается с запуска программы.
- Затем идем в «Настройки».
- Кликаем по вкладке «Настройка видео».
- Перемещаем переключатель в положение «никого».
- Жмем «Настройки веб камеры» и, перетаскивая ползунки, задаем значения соответствующих параметров девайса, наблюдая за их изменением в реальном времени.
Конфигурирование для соц.сетей
Для видео-общения в отечественных соц.сетях веб камера не нуждается ни в каких настройках. Разве для ее работы придется установить Flash-плеер для Windows 7 — 10, отсутствие которого становится обузой для сотен пользователей.
Конфигурирование для Mail.ru
Настройка камеры в Виндовс 10 для работы в агенте Mail.ru осуществляется в разделе параметров конфигурации под названием «Голос и видео».
Посмотрите ещё: Какая операционная система удобнее Windows 7 или Windows 8
Здесь можете выбрать активное устройство, если на ноутбуке, помимо встроенной, используется еще и стороння камера.
Поставив флажок напротив единственный опции, сможете включить себя в список юзеров, которых система будет обнаруживать по наличию веб-камеры.
Включение устройства
По умолчанию на ноутбуке веб-камера не работает в режиме ожидания, потому для ее использования устройство необходимо включить.
Включить камеру можно при помощи аппаратных клавиш, одной из которых является кнопка «Fn». Второй клавишей может быть одна из функциональных кнопок F1-F12. Для этого внимательно изучите инструкцию к ноутбуку или альтернативное назначение клавиш. Оно нанесено иным цветом или в виде небольших пиктограмм в углу кнопки.
После активации устройства приложение или сервис смогут автоматически включить веб-камеру и транслировать получаемое ею изображение в виде потокового видео собеседнику.
(Visited 10 267 times, 3 visits today)
Источник: https://windowsprofi.ru/win7/nastrojka-veb-kamery-na-noutbuke-windows-7.html
Как установить веб камеру на компьютер и настроить
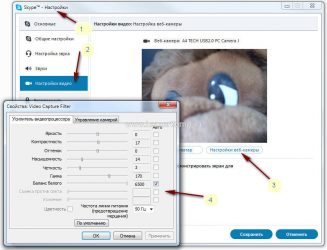
| Как установить веб камеру на компьютер и настроить |
Вы только собираетесь купить web камеру или она у вас уже есть, и вы не знаете как подключить веб камеру к компьютеру, и настроить?Не стоит переживать — если веб камера исправна, то с помощью данной статьи, вы сможете ее настроить.
Назначение WEB-камерыВеб камера используется как устройство для съемки видео и управляется через компьютер.
Передача видеосигнала на другие компьютеры идет в режиме реального времени.
Основная задача: общаться с друзьями через видео-чат, где можно видеть собеседника.
Установка WEB-камеры
Камеры имеют разные способы установки. На монитор можно прикрепить камеру с помощью специальных захватов. Закрепить можно только на узкий ЖК монитор. Если камера с ножкой или платформой, ее ставят на стол либо под монитор посередине, либо чуть-чуть сбоку.
Веб камера — крепление на мониторе
Настольный вариант с микрофоном
Большинство домашних любительских веб камер имеют интерфейс USB и подключаются к соответствующему порту на задней стенке системного блока. Подключать можно при включенном компьютере, так же как и отключать. Если камера дополнительно снабжена шнуром питания, то его подключают в сетевой фильтр в розетку. Можно и напрямую в электрическую сеть.
Настройка WEB-камеры
Для того чтобы Windows увидела камеру, нужны драйвера.1. Драйвера прилагаются на компакт-диске, приобретенном вместе с камерой. Диски входят в комплект многих камер.1.1. Внимательно прочитайте руководство по эксплуатации. Если там написано сначала поставить драйвера, потом подключать (или наоборот), то так и делайте. Установка драйверов с диска не сложная задача. Достаточно просто вставить диск в дисковод, и откроется программа установки. Далее выбрать операционную систему и нажать «Установить».
Если такого не произошло, то откройте этот диск в проводнике и найдите установочный файл. Он имеет название «SETUP», «Install» или название модели камеры. Обращайте внимание на тип файла, должен быть «*.exe» или «Приложение».2. Бывают случаи, что камера приобретена без диска.Где взять драйвера? Только скачать с интернета, если требовать у продавшего человека бесполезно.2.1 Сначала надо посмотреть на фирму производителя, затем в интернете через поисковик найти официальный сайт и уже там найти драйвер для данной модели.
Если и этот способ не помог, то по названию фирмы и модели найти драйвер в другом месте.2.2 Есть еще способ найти драйвер по идентификационному номеру. Надо открыть «Диспетчер устройств» (правой кнопкой мыши по «Мой компьютер», Свойства, если это Windows XP то дополнительно понадобится перейти на вкладку «Оборудование», там «Диспетчер устройств»). Нужно найти веб камеру. Она будет либо в USB устройствах, либо в «Звуковые, видео и игровые устройства». Камера без драйверов будет иметь восклицательный знак возле названия.
Щелкаем по ней правой кнопкой мыши и выбираем Свойства.
Диспетчер устройств — свойства
На вкладке «Сведения» выбираем «ИД оборудования». Первую строчку используем как имя устройства, то есть вводим в поисковик.
ID оборудования
2.3 Еще можно скачать драйвер-пак. Это набор драйверов для различных устройств. Затем открыть этот драйвер-пак и поискать там что-либо для веб камер.
Или также в диспетчере устройств выбрать «Обновить драйверы…» ( см. рисунок 3) и затем «Автоматический поиск драйверов».
Автоматический поиск драйверов
3. Если веб камера предназначена для работы без драйверов, то ее можно сразу подключить и начать с ней работать.
Использование WEB-камеры
Есть несколько вариантов по использованию веб камеры и ее параметров.
— Если с драйверами камеры установилось приложение, то открываем его (Пуск — Программы, или через ярлык на рабочем столе). В открывшейся программе можно настроить различные параметры камеры, яркость, ширина и высота, качество.
— Программы для видео-чатов используют свои отдельные настройки камеры. Это Skype, ICQ, MailAgent и другие.
— Есть еще программы для работы с камерами. Они расширяют функционал. Например, бесплатные Webcam Plus! Lite, WebcamXP или более профессиональная платная WebcamMax. Настроек и функций так много, что рассматривать их отдельно здесь не стоит.
Итак, если Вы установили свою веб камеру и настроили ее, теперь можно смело начать общаться со своими знакомыми и друзьями, через скайп, одноклассники, вконтакте или другие сервисы.
Источник: http://www.lamer-stop.ru/2012/02/20/kak-ustanovit-veb-kameru-na-kompyuter-i-nastroit.html
Как зайти в настройки веб камеры?
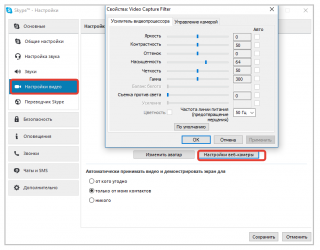
Такое устройство, как веб-камера позволяет нам общаться при помощи видеосвязи через сеть интернета. С каждым днем небольшая цифровая вебка становится все популярнее, многие потребители используют приспособление для съемки видео и общения с друзьями в режиме видео-чата.
Компании применяют эти приборы для проведения видеоконференций или простого ежедневного общения с клиентами. Современные вебки не требуют особых усилий для установки, и сегодня мы расскажем, как настроить веб камеру на компьютере.
Поверьте, провести подключение устройства может даже человек, слабо ориентирующийся в современных технологиях.
Как подключить веб камеру?
Как неопытному пользователю включить на компе с операционной системой windows 7 вебкамеры? Сегодня достаточно большое количество ноутбуков имеют уже встроенную вебку, а ее настройку проводит сама техника. Если же она не встроена в компьютер, то установить веб камеру можно следующими способами:
- С помощью захватов, если ЖК монитор узкий.
- Поставить на стол или под монитор, если вебка с платформой или ножкой.
Важно! Независимо от способа установки, все гаджеты подключаются через шнур к USB-входу.
Последовательность установки
Большинство вебок коммутируются автоматически при подключении. А чтобы операционная система увидела новое устройство, необходимо поставить специальную программу.
Подробная инструкция подключения и настройки девайса:
- Прочтите внимательно инструкцию по эксплуатации. В ней может быть указано, что необходимо сделать сначала: установить софт, а затем подключить вебку, или наоборот.
- Подключите камеру через USB-порт к компьютеру. Как правило, необходимый разъем располагается в задней части системного блока. В ноутбуках USB-порт может быть расположен сбоку или спереди.
- Дождитесь начала автоматической установки софта. Если этого не произошло, то система может предложить поиск драйвера в интернете. С этого момента базовые функции коммутируемого приспособления должны быть доступны.
- Вставьте в CD-ROM установочный диск. Должно появиться окно установщика. Закачайте программу с диска, который прилагается к веб-камере, как обычную программу. Следуйте подсказкам мастера настройки до полного завершения загрузки программных файлов вебки на компьютер.
Важно! При желании можете дополнительно поставить различные программы для работы с девайсом. Откройте “Пуск” — “Программы”. В открывшемся приложении настройте различные параметры вебки: ширина, высота, яркость, качество.
- Если все манипуляции по установке драйвера вы провели правильно, то при открытии окна “Мой компьютер”, сможете увидеть подключенное устройство.
Как подключить веб камеру на ПК без диска?
Если девайс приобретен без диска, то необходимый софт можно скачать в интернете:
- Посмотрите на фирму производителя и название выбранной модели.
- Зайдите на сайт производителя.
- Найдите на официальном сайте драйвер для вашей модели девайса.
- Скачайте программу.
- Запустите скачанный файл. Откроется окно установщика.
- Произведите те же манипуляции, которые были описаны выше.
- Установив скачанные драйвера, перезагрузите компьютер.
Важно! Чтобы найти драйвер для вашей модели, можно ввести на официальном сайте производителя идентификационный номер приспособления.
В “Диспетчере устройств” найдите видеокамеру, возле нее будет стоять восклицательный знак, так как она не имеет драйвера. Нажмите на название устройства правой кнопкой мыши и войдите в “Свойства”. Перейдите во вкладку “Сведения” и выберите “ИД оборудования”. Используйте первую строчку как имя девайса и введите в поисковик.
Найденный по идентификационному коду софт скачайте:
- Если диска к камере не было, то можно скачать драйвер-пак. Это — набор различных драйверов для разных устройств. Поищите в драйвер-паке драйвер на вашу модель.
- Если ваша модель способна работать без драйвера, то подключите камеру к компьютеру и начинайте с ней работать.
- В случае если софта нет, то можно в диспетчере устройств выбрать пункт “Обновить драйверы” и нажать “Автоматический поиск драйверов”.
Важно! Все эти манипуляции необходимо производить после физического подключения вебки к компьютеру.
Как установить камеру на компьютере в Skype?
Чтобы настроить веб камеру на компьютере в скайпе, действуйте следующим образом:
- Запустите программу скайп.
- Войдите в свой аккаунт.
- Перейдите во вкладку “Инструменты”.
- Выберите пункт “Настройки”.
- В разделе “Основные” перейдите в пункт “Настройки видео”.
- Изображение с видеокамеры появится в отдельном окне.
- Расположите веб-камеру таким образом, чтобы она захватывала ваше лицо.
- Протестируйте работу микрофона и вебки. Настройте необходимые вам параметры.
Как настроить камеру на ноутбуке?
Практически во всех моделях ноутбуков есть встроенная камера. Операционная система автоматически находит программное обеспечение для девайса. Если все же вебка не работает, то поставьте софт через диск, который находится в комплекте с ноутбуком.
Советы:
- На некоторых ноутбуках есть функция включения и выключения девайса. Поэтому, если устройство не работает, то проверьте кнопку включения: нажмите Fn, чтобы ее активировать.
- Никогда не прикасайтесь к линзе веб-камеры руками, если вы хотите чтобы она работала качественно.
материал
Надеемся, что наши рекомендации помогли вам установить и настроить веб камеру на компьютере, и теперь вы смело можете общаться с друзьями и знакомыми в разных серверах.
Источник: https://serviceyard.net/sovetyi/kak-nastroit-veb-kameru-na-kompyutere.html
Как настроить веб-камеру на ноутбуке. Порядок действий
6 декабря 2016
Сейчас тысячи пользователей общаются во Всемирной паутине посредством видеозвонков и видеочатов. Чтобы осуществлять подобное общение, необходима специальная камера, которая устанавливается на ноутбук. Но как настроить камеру на ноутбуке?
В принципе эта процедура не требует много времени и особых знаний, поэтому выполнить ее может каждый пользователь, который умеет обращаться с компьютером.
Итак, как настроить веб камеру на ноутбуке? Существует несколько самых распространенных способов, с помощью которых можно без труда настроить веб камеру.
Разбираемся с причинами
Большинство современных ноутбуков уже оснащены веб камерами. Многие люди считают, что встроенные веб камеры уже настроены, поэтому зачастую, после первого же звонка встречаются с такой проблемой, как затемнение или, наоборот, осветление картинки, а в редких случаях камера просто не включается. Все это говорит о том, что необходимо настроить камеру. В таких случаях очень часто пользователи задаются вопросом: как настроить камеру на ноутбуке встроенную?
Чаще всего такую проблему можно решить в короткий срок и без каких-либо усилий. Если ничего не выходит, то скорей всего проблема в самом ноутбуке, поэтому его стоит показать специализированному мастеру из сервисного центра.
Что же касается настройки, то прежде всего необходимо посмотреть, есть ли на компьютере драйвера на веб камеру. Для осуществления этого действия нужно:
- Кликнуть на Пуск.
- Зайти в Панель управления.
- Кликнуть на пункт Диспетчер устройств.
- Найти в списке предлагаемых программ пункт Устройства обработки изображений, где представлены все устройства, которые находятся в подключенном состоянии. Для корректной работы камеры должны быть установлены драйвера вроде Cam, Video, Web и т.п.
- Щелкнуть правой кнопкой мыши, предварительно выбрав необходимое устройство. После чего надо зайти в пункт Свойства-Общие-Состояние устройства. Если видеокамера настроена и работает хорошо, то там будет иметься запись следующего содержания: Работа устройства выполняется нормально или Устройство работает нормально.
Если драйвера не были установлены, то, нужно посетить сайт правообладателя и скачать необходимые файлы. Подробнее об этом ниже в нашей статье.
Решив проблему с драйверами нужно проверить подсоединение камеры к ноутбуку. Сделать это можно следующим образом:
- Зайти в Диспетчер устройств.
- Кликнуть на Устройства обработки изображения.
Здесь вы можете посмотреть все параметры видеокамеры. Если все в порядке, то следует скачать специальную программу, которая может работать с веб камерой, например, LiveCam, WebCam, Skype.
Установив программу, нужно зайти в ее меню и выполнить настройку камеры.
Источник: https://rutd-ksk.com/kak-zayti-v-nastroyki-veb-kamery/
Как настроить 2 камеры skype, отзеркалить, изменить масштаб, фон — инструкция
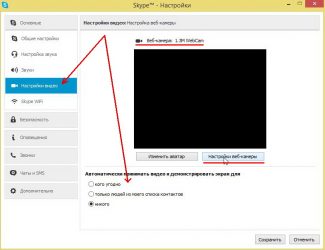
Здравствуйте, дорогие друзья! Сегодня разговор пойдет о том, как можно легко общаться людям на расстоянии, видеть друг друга за много километров. В данной статье мы вам расскажем, как настроить веб камеру в новом скайпе на компьютере, ноутбуке, телефоне, планшете. Данная тема очень подробно освещена именно потому, что сейчас при помощи видеозвонков решаются различные вопросы — от отдыха и до работы и без этого уже никак. Однако все это касается больше старой версии мессенджера. Информация о работе в новой все еще достаточно скудная.
Настройка камеры в новой версии скайпа на компе, ноутбуке, телефоне и планшете
Настроить устройство для общения не так сложно. Для этого не нужно приглашать специалиста, можно обойтись своими силами.
Перед тем, как приступить к настройке, необходимо:
- подключить к устройству внешнюю вебку или убедиться, что работает встроенная;
- установить драйвера.
Обе эти темы подробно освещены в отдельных статьях.
Настройку вебкамеры для видеообщения в скайп можно выполнить в самом мессенджере.
Сделать это можно только на версии для пк. В мобильной версии опция отсутствует.
Чтобы настроить вебкамеру:
- идем в «Настройки» (три точки над меню с контактами);
- жмем на «Звук и видео». Перед вами появится небольшое окошко с вашим изображением в режиме реального времени;
- под изображением вы увидите «Настройки веб-камеры», смело нажимайте на эту функцию;
- в открывшемся окне на вкладке «Усилитель видеопроцессора» меняйте яркость, контрастность, оттенок, насыщенность, четкость, гамму, баланс белого и даже частоту. Дополнительная опция позволит улучшить качество изображения при съемке против света;
- подберите лучшее на ваш взгляд изображение, нажмите «Применить».
Один момент – несмотря на то, что вебка передает видеоизображение, это не видеокамера. Два устройства имеют различный функционал и возможности.
к меню ↑
Как настроить сразу 2 камеры
При наличии видеосвязи в реальном времени иногда нужно одновременно передать два разных изображения. Сразу скажем, что скайп позволяет использовать только одну камеру, а потому сделать это силами мессенджера не получится.
Решение, как всегда, предлагают сторонние программы.
Воспользоваться двумя камерами в скайп на Windows позволит vMix.
Скачать видеомикшер можно бесплатно и за деньги. Платная версия позволяет передавать видео в HD качестве.
Настраивая веб-камеру в скайп, нужно выбрать vMix в качестве камеры.
к меню ↑
Как изменить фон в камере и уменьшить масштаб
Как вы заметили, настройки вебки касаются только изображения и его передачи. В приложении нет опции изменения фона, внешнего вида общающихся людей. Чтобы сделать общение более интересным, настраивать эффекты, можно установить программу WebcamMax. Скачать ее можно бесплатно с нашего портала.
О том, как пользоваться программой Webcammax, как ее настроить, можете подробно прочитать в нашей статье «Программа для скайпа изменение лица webcammax».
Изменить фон и добавить эффекты можно и с помощью приложения «SplitCam».
Софт позволит при желании даже изменить размер себя любимого – уменьшить, сделать тоньше или, наоборот, толще.
А если серьезно, при возникновении проблем с масштабом, например, когда один угол изображения больше, нужно посмотреть настройки вебкамеры либо переустановить ее драйвер.
к меню ↑
Как изменить цвет камеры, сделать ее зеркальной и посмотреть на себя
Как мы уже видели, в настройках веб-камеры в skype, есть возможность изменить цветовую гамму, яркость и насыщенность изображения.
При включении обычного режима видеозвонка вебка показывает то, на что она направлена, будь то человек или какой-то объект. Увидеть это можно в любой момент.
Изменяя некоторые настройки камеры, изображение можно отзеркалить, т.е. отразить по горизонтали или вертикали. В первом случае то, что было слева, появится справа. Во втором – изображение будет перевернуто вверх ногами.
Еще один способ отзеркалить – воспользоваться уже упоминавшийся ранее программой WebcamMax.
к меню ↑
Выводы
Для настройки веб-камеры в новом skype достаточно зайти в соответствующее меню. Если какие-то опции отсутствуют, проблема решается установкой дополнительных программ по обработке видео. Для работы в виндовс их доступно большое количество.
к меню ↑
обзор
(4 5,00
Источник: https://nashkomp.ru/kak-ustanovit-i-nastroit-kameru-v-skayp
